Tip of the week – Scan & Sign Document with iPhone
Aswin Lutchanah, Your Favourite Social Media Manager
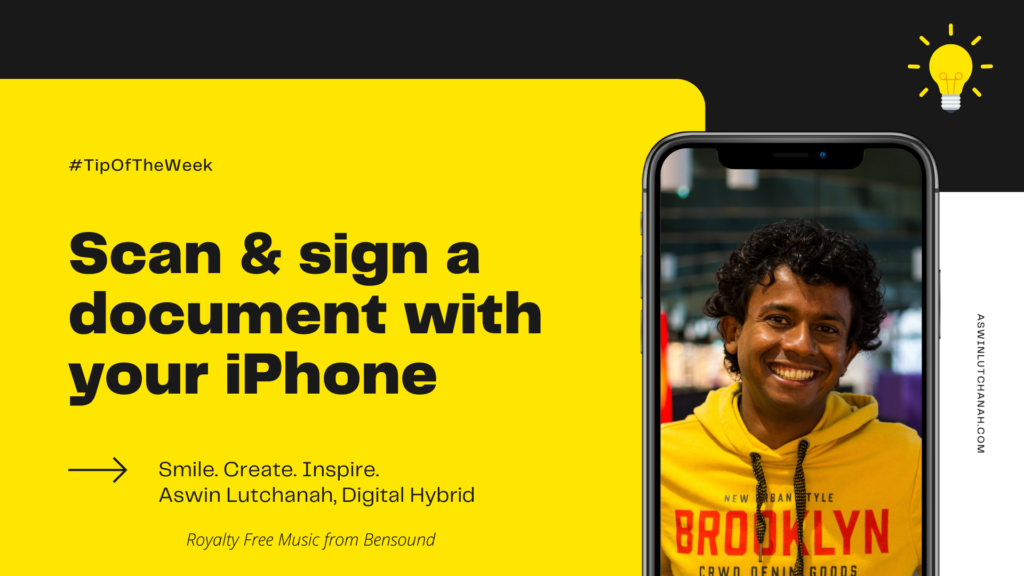
Scanning a document is painful in today’s highly digital world. I always get the feeling that the traditional scanner is has been and not so convenient. If you feel the same, I will show you how to use something you always have in your pocket to scan and sign a document from anywhere. This has definitely changed my life. No need to look for a classic scanner anymore; use your iPhone.
How to scan a document with your iPhone?
You may use one of the most underrated app of your iPhone to scan documents. I use this app extensively. For to-do-lists, it’s amazing with the checkboxes. I just love it. You may pin the most important notes and you may edit it from you iPhone, Macbook & iPad. When you are on the move, you just add an idea or a to do in your Notes app. Let’s come back to scanning documents.
- Long press on the “Notes” app until you have a menu displayed with the following options:
- New Note
- New Checklist
- New Photo
- Scan Document
- Edit Home Screen
- Remove App
- Choose “Scan Document“. Your camera will turn on.
- Place your document in view of the camera.
- If your device is in Auto mode, your document will automatically be scanned. If you need to manually capture a scan, tap the Shutter button 🔘 or press one of the Volume buttons.
- Readjust by dragging the corners to fit the page.
- Tap of Keep Scan.
- Tap Save or add additional scans.
How to sign your scanned document with your iPhone?
- Tap on the scanned document from your Notes app.
- Tap the Share button on the top right of your screen.
- Tap on Markup.
- Tap on the plus button.
- Tap on Signature.
- You may choose from your saved signatures or add/remove a signature.
- Select your signature.
- Resize it.
- Drag and place it wherever you want.
- Tap Done.
- You may then save the PDF.
Video showing how to scan and sign a document with your iPhone
Like, Share & Comment. 👇
Smile. Create. Inspire. 💛
Take Care,
#SocialMediaManager
LinkedIn publication of the eighth tip of the week
This tip was originally published on my LinkedIn profile on Sunday 19 February 2023. It’s the eighth tip in the “Tip of the week” series. Feel free to check my YouTube playlist for all tips of the week that I have published to date.
💡 You might be interested to read another tip to make the most of your iPhone or watch the video if you prefer: iPhone Voiceover Screen Recording. While recording the screen of your iPhone, you might want to add a VoiceOver for context or instructions for a tutorial video. Let me know if you have any questions.

